Macs have a lot of unique applications out of the box. One of these is called Dashboard, which is an application that basically goes over your desktop and displays widgets. These widgets can serve all kinds of purposes, from being a useful and convenient, quick calculator to a widget that displays The Simpsons quotes (known as HomerQuotes, now discontinued). By default, there are only four widgets that appear on your Dashboard. Adding more of these widgets is certainly not difficult, and can serve to improve productivity or offset stress.
- Download myBoard - A port for Mac OS X Dashboard for Windows which enables users to organize, create and delete widgets in a semi-transparent layer.
- Just click the download button at a web page that offers a widget. When the widget is downloaded, your Mac will simply ask you if you wish to install the widget or not. Uninstall the widget.
- Global Nav Open Menu Global Nav Close Menu; Apple; Shopping Bag +.
A growing plant widget for your Dashboard. Based on the real plant the Chia Pet, the widget will grow on your computer every two days. Mac OS X 10.4 or later. Home Downloads Dashboard Widgets Games Chi Pet Shop the Apple Online Store (1-800-MY-APPLE), visit an Apple Retail Store, or find a. It works in Mac OS X 10.4 or later, and lately versions have come out for Apple iPhone and iPod touch also. The exchange rates are automatically updated and you need just the internet connection for that, no need of prompting the widget to act. Download the Currency converter dashboard widget from here.
First, you want to click on the Dashboard icon. If you’ve got no idea what that is, you can see it highlighted in the image above.
Press the button with the + at the bottom left of the Dashboard screen.
A selection of other widgets will appear from the bottom of the screen. These are widgets you can pick from and add by default. In order to download and install more other ones, click Manage Widgets.
When the Manage Widgets dialog box pops up, click the More Widgets button at the bottom.
This should prompt your default browser to take you to the Dashboard Widgets website. There are a huge amount of perfectly compatible widgets on this website. In this tutorial, I’ll be downloading the InterfaceLift Wallpaper widget.
Scroll down the website until you reach the Widget Browser. In the categories, select Just For Fun, then InterfaceLift Wallpapers. Click the Download button on the right.
Go into your Downloads folder, or find the recently downloaded InterfaceLiftWallpapers1.0.zip folder in your Downloads stack. Click it to extract it.
The file should be extracted, with the Dashboard icon next to it. Simply double click it to run.
Dashboard will confirm that you want to install the InterfaceLift widget. Click Install to finalize the installation.
This widget will appear on your Dashboard. Use the left and right arrows at the bottom of the widget to navigate between pictures. If you find one you love, click on the picture and it will take you to the InterfaceLift website, where you can download the image and set it as your wallpaper.
Installing new widgets isn’t as hard as it seems! Neither is customizing your desktop, learning iCal shortcuts, or installing new fonts on your Mac. Have fun!
The above article may contain affiliate links which help support Guiding Tech. However, it does not affect our editorial integrity. The content remains unbiased and authentic.Also See#desktop #productivity
Did You Know
Notion was founded by Ivan Zhao.
More in Mac
Top 4 Ways to Fix Mac Desktop Icons Missing or Not Showing
Free Dashboard Widgets are a new widget kit package for you in order toenhance visual quality of your excel dashboard.
We will present you how to create a thermometer dashboard widget in Excel.
A thermometer graph indicates you the level of a target has been reached.
These can be pictures, objects made by shape technic, battery charts, infographics or even animations.
The common trait in all of these is that they able to spectacularly improve the appearance of a simple Excel template.
So the primary advantage is the support of the data visualization.
Other important feature is (and this is also why we make dashboards), that the analysis of the displayed information lasts a lot shorter than to check through a table / chart containing several hundred lines.
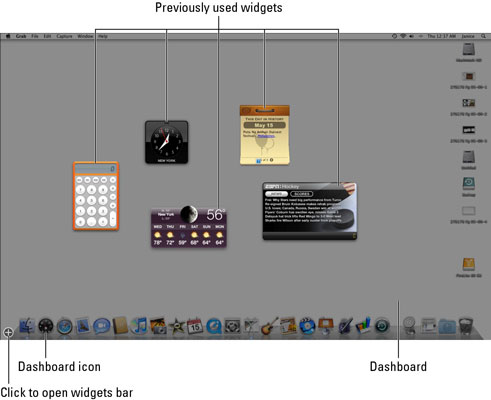
In today’s article we cover template design using shapes. The creation of these doesn’t consume a lot of time and yet they can be applied in many fields.
Free Dashboard Widgets – Thermometer
To develop a thermometer chart in Excel, we need two values. One cell need to show the actual value, and the second cell is the goal value so it will calculate the percentage.
We prepared the thermometer shape and the scales in Illustrator.
Here are some free alternatives to edit vector shapes for example Inkscape for Windows or DrawIt for Mac.
OK, what’s next? Just define a column graph then you can use the clustered column subtype.
Select the vertical axis and right-click to get the ‘Format Axis’ window then in the scale tab of the ‘Format Axis’ panel, set min value to 0 and max value to 1.
It is very important to eliminate all the unnecessary elements from the chart (title, background, lines). Now fit chart to vector shape! That’s all! How it works? You can download the sample Excel workbook.
Dial tool to create KPI Templates
The Dial Widget is a simple but smart chart it can be very efficient if you calculate a actual / plan (actual / target) status in percentage.
We’ll use three cells.The first cell contains the plan value (120), the second cell contains the actual value (101), the value of third cell will be calculated based on actual / plan(actual / target) values.
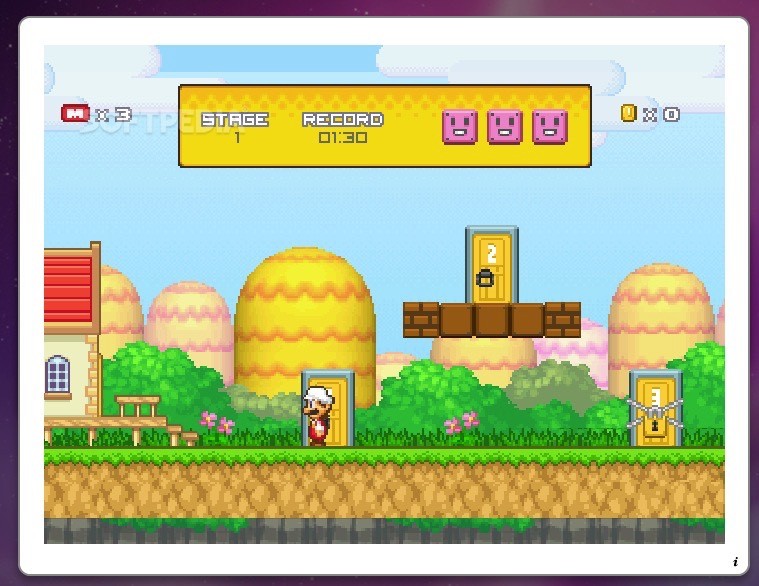
The doughnut chart help us to visualize the gap.If you need more support, be sure to get in touch with us. You can download the dial mini chart using this link.
Score Meter Chart
The scoring tool is nothing else than an improved version of a Thermometer chart. We have divided the interval between 0% and 100% into 5 equal parts, and marked them with different colors. Every single interval determines a quality indicator from ‘bad’ all the way to ‘excellent’.
By looking at the picture you can see this chart doesn’t need too many explanations. The currently set value is shown by a blue arrow marker. Use this link to start the excel training!
Excel Dashboard Widgets
We have come to the last chapter of our Excel Gauge Widgets category. It doesn’t mean they are out of date we’d just simply like to take new direction that will contain at least as many useful templates as before.
In the past years we had manyspeedometerand other chart tools in our articles we think we close up with a “4 in 1” Excel Gauge Widget collection. We hope you will create many many excel dashboards by the models here, now everything is given for this.
We have gotten this from the bottom of the toolbox. Today we talk about four completely different structured tool, we hope you will like them.
Quarter style speedometer
This speedometer style isn’t too common but very useful. Just imagine that annoying situation that you have planned and created the dashboard and at the end we notice we had run out of space and only the point is missing.
The Scale settings part is the same in all the here introduced free dashboard widgets, you can set the usual KPI color chart in the Red-Amber-Green lines.
We recommend you that after downloading the template try to modify the values this way you will learn the fastest the knowledge needed to operate it.
Circle style speedometer
Here is the classic speedometer, can not be absent from any dashboard so we don’t talk about it lengthily.
Although there is one change that resolve the previous restrictions (that was sometimes a little bit annoying). The scale can not only be set between 0 and 100, but you can set it for arbitrary values, the widget will set to the new values.
We have used this format on many dashboards and were always successful. Of course there are always counter-arguments / doubts about its use we have read articles that didn’t have good opinion about it. We think it is mostly from lack of creativity and persistence.
Semi Circle Style Dashboard Widget
Interesting of the second speedometer that values can be given in %. So far this wasn’t typical but there are many key performance indicators (KPI) can only be defined in %. Some examples: First call resolution, Customer Satisfaction, Percentage of Calls Abandoned, Operational Efficiency and many many more.
If you use these indicators in the business life, then this speedometer is the best for creating perfect dashboards.
Blinker style speedometer dashboard widget
And for last let’s see something really special! The speedometer on the picture has an extra feature. On the bottom of the gauge there is a blinker that’s color-scale / color-value is free to change.
In the first part of this article we said we will end this series. This is of course not permanent if we find something new then we will immediately publish that.
There is an unforgettable part of every article and that is the download section. Thank you for visiting our excel blog! Stay tuned.
The 4 in 1 dashboard widget is availableon this link.
Many thanks for joining us today; we hope you will improve your excel skills using our tutorials and free dashboard widgets!
Free Dashboard Toolkit
In this article we will share you how to use our lightweight free dashboard widgets to create great but simple and fast presentations using free toolkit.
Our idea of a perfect dashboard to stop spending too much time at work.
What do you think about? If you are thinking of making a business dashboard template use our free resources. Try this widget pack to setting up your business goals!
Traffic Light widgets
We will show you how to set up traffic lights in Excel to show the actual value. We don’t need to use conditional formatting to highlight project status or KPI status.
Follow these simple steps to put value in a cell to visualize your data.
Click the left cell (Red) and insert the maximum value for red light. Click the next cell (Yellow) and insert the maximum value for yellow light. If the entered actual value is between 50 and 80 the light will be yellow. Under 50 the light will be red.
Mac Dashboard Widgets
Try to enter a number between 80 and 130 and the light will be green. It can be useful for you to create a well-designed kpi dashboard or balances scorecard template.
Mac Os Widgets Dashboard
Speedometer chart collection
We will show you how each type of speedometer works on this excel dashboard template. You can configure the yellow section. The color yellow indicates that the KPI Gauge has a value between 45 and 100.
The largest value in a range 150. Between 100 and 150 we indicate the maximum area of key performance indicator using green. Just enter a value into the input cell and the needle will show you the actual performance.
The picture below show you how to change the scale up to 270. The method for setting up the gauge is same as the first. The speedometer highlights information about the process or target by which range is selected.
We love interactive excel dashboard and free dashboard widgets! Follow us on social networks and use our free excel templates!
Free Mac Widgets
Download the traffic lights template and the speedometer template!Discover more examples!
