Introduction: Airbus - Tinkercad to Minecraft
Open an internet browser and type 'MC Edit 2' into an internet search engine. MC Edit 2 will be where we edit and add our schematic Tinkercad components into our Minecraft world. Download the latest version for free onto your PC or Mac. Open the software. Go to the next step. Download apps by Autodesk Inc., including SketchBook Motion, FBX Review, AutoCAD, and many more. Tinkercad Education Mac See All. Autodesk SketchBook Graphics & Design Motion FX Entertainment FBX Review Productivity.
Welcome to this Instructable where you will learn how to turn your Airbus Tinkercad projects into Minecraft blocks for your own Minecraft worlds. There are a few simple steps you need to follow to complete this tutorial, but first you must make sure you have done the following:
Instructions
- Bought and Downloaded Minecraft for Mac or Windows.
- Downloaded MCEdit 2 (Minecraft world builder).
Step 1: Opening Your TinkerCAD Design
Instructions
- Go to www.tinkercad.com - sign in using your Autodesk username and password.
- Select the Airbus project you would like to bring into your Minecraft world. Click 'Tinker this'.
- Go to next step.
Step 2: Turning Your Design Into Blocks
Instructions
- Once you have opened your Tinkercad design, click in the top right hand corner of the page on the icon 'blocks'. This will transform your shape into blocks suitable for Minecraft.
- Select the size of your design by clicking on one of the options in the top left of your blocks page.
- Export your schematic drawing of your design and save the file in a place you can easily find it.
- Continue to the next step.
Step 3: Minecraft: Creating a Super Flat 'new World'.
Instructions
- Open Minecraft.
- Select single player from the opening options.
- Then select 'create new world'. This is important as we will be adding our Tinkercad project into this world.
- Select a unique name for your new world, in this case I have used 'Airbus' as the name of my new world.
- In the world options, click on 'world type' until you have selected the 'super flat' world template. Now click to create your new world.
- Go to the next step.
Step 4: MC Edit 2
Instructions
- Open an internet browser and type 'MC Edit 2' into an internet search engine. MC Edit 2 will be where we edit and add our schematic Tinkercad components into our Minecraft world.
- Download the latest version for free onto your PC or Mac.
- Open the software.
- Go to the next step.
Step 5: MC Edit 2 - Bringing Your Schematic Diagram Into Minecraft
Instructions
Tinkercad Download For Mac Download
- Open MC Edit 2.
- Edit the new world you created on Minecraft (bottom right hand corner of your page) - in my case From the options in your tool bar select import schematic. In your documents find the schematic drawing you exported from Tinkercad earlier in the tutorial.
- Once your Tinkercad component has loaded, you can use the edit tools on the left hand side of the software to move, scale and position your components.
- Once you are happy with where you have placed your Tinkercad component, make sure you save your world.
- Go to the next step.
Step 6: Minecraft World - TinkerCAD Components.
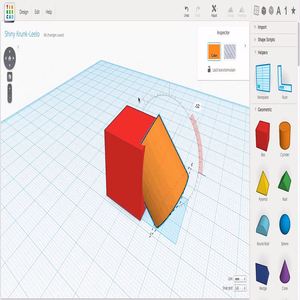
Instructions
- Open Minecraft.
- Open the world you have created and edited. In my case I am opening the 'Airbus' world.
- Your Tinkercad model will now be in your Minecraft world.
- Congratulations you have successfully completed this tutorial.
- Now try and add all of your space themed Tinkercad products into your very own Minecraft world.
Be the First to Share
Tinkercad 3d Free
Recommendations
Battery Powered Contest
Remix Contest
Candy Speed Challenge
Introduction to Primitive Shapes
in 3D Printing
Let's Learn Tinkercad!
in 3D Design
Build a Tinkercad House
in
How to Design the Best Wind Farm Blade in Tinkercad
in Engineering
How to Design the Best Boat in Tinkercad
in Engineering
Create a 3D Printed Penny Whistle
in 3D Printing
Balloon Powered Car
in Engineering
Build Your Own Space Station
in 3D Printing
VEX IQ: Clawbot Scoop
in 3D Printing
Build a Fountain Using the Align Tool
in 3D Printing
Build a Roman Dome With Columns
in 3D Printing
Build a Temple
in 3D Printing
Basics With Japanese Architecture
in 3D Printing
Create a Pottery Stamp
in 3D Printing
Explore Buoyancy: Designing Sea Craft
in 3D Printing
Create a Custom Candy Mold
in 3D Printing
Create a Time Capsule
in
Create Your Favorite Toy
in 3D Printing
Create a Fancy Necklace
in 3D Printing
Create Your Superhero Suit
in 3D Printing
Create Your Future Self
in 3D Printing
Assemble a Hamburger
in 3D Printing
Fruit Still Life
in 3D Printing
How to Build a Log Cabin
in 3D Printing
How to Create an Alligator
in
Making a Pizza
in 3D Printing
Assembling a Submarine
in
Creating a Coral Reef
in 3D Printing
How to Create a Clam Shell
in 3D Printing
Creating a Beaked Whale
in
Design and Grow a Home for a Crestacean
in 3D Printing
Tinkercoding a House With Shape Generators
in 3D Printing
How to Create an Alien
in 3D Printing
How to Create a Moon
in
How to Create a Ringed Planet
in 3D Printing
How to Create a Spaceship
in 3D Printing
3D Printing Holiday Projects
in 3D Printing
3D Print Your Own Ring
in 3D Printing
3D Print Your Own Buttons
in 3D Printing
Halloween Cookie Cutter
in 3D Printing
Design a Soda Bottle Rocket
in 3D Printing
Name That Keychain
in
Build a Mobile Amplifier
in 3D Printing
Make a Gear in Tinkercad
in 3D Printing
Word Blocks
in
Minecraft Bobbleheads
in 3D Printing
Innovate Existing Designs
in
Architecture Concepts
in 3D Printing
Build a Personal Locking Container
in 3D Printing
Making Everyday Objects: Part One
in 3D Printing
Making Everyday Objects: Part Two
in
Making Your Own Measuring Tools
in 3D Printing
Anaheim Ducks: Build a Better Puck Challenge
in
