Download Screencast-O-Matic for Mac free. Record your screen with Screencast-O-Matic.
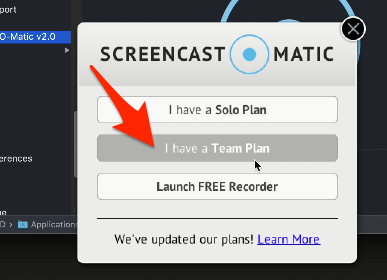
- As a free screencast software, Screencast-O-Matic enables you to record a 15-minute recording file. Moreover, the output screencast will come bundled with a watermark. If you want to remove the watermark or capture screencasts over 15 minutes, you need to pay $18/Year for the premium package.
- To start using Screencast-O-Matic Pro, you just have to download and mount the DMG disk image and copy the app to a location of your choice, preferably the Applications directory. From Screencast-O-Matic Pro’s main window you can instantly initiate the recording process and make the desired changes and adjustments.
Screencast-O-Matic is a paid but professional screen recording and video editor tool which is available for macOS and Windows. The tool offers tons of features, including the option to edit, trim, crop, mix and match videos from different sources, background music, overlay shares, image, and even add voice narration. Here is the full list of features:
- Supports Script Editor which you can add or create
- You can automate and add interactive captioning for accessibility
- Removes background
- Blur out parts of videos to maintain the privacy
- Share to Facebook, Twitter, Google Classroom, and YouTube
- Picture in Picture support
- Secure backup to store videos online
One of the biggest problems with the recorder is that its products are spanned into multiple software. While you can record, you will buy the editor to edit the videos and so on. While it works, it is still not convenient.
Below is the list of Screencast-O-Matic alternatives for Windows and macOS, which offers almost the same set of features, and at places even better.

Main Content od This Page:
1. EaseUS RecExperts (Our Recommend on Windows)
This screen recorder software offers multiple types of recording, which any user can select and instantly start. You can record screen with or without a webcam, record audio, and record games. When it comes to screen recording, you can also choose to record any of the monitors when you have multiple screens.
Features of EaseUS RecExperts:
- Record video with system sound, audio, record mouse clicks, mouse cursor, zoom, and spotlight feature
- Gameplay recording offers the use of webcam and framerate configuration
- Webcam recording which offers to configure output resolution, position, and shape
- Option to directly upload to YouTube, Vimeo, Google Drive, Dropbox, and FTP
Steps to Record with EaseUS RecExpert:
Step 1. Launch EaseUS RecExperts. You can choose one of the four main functions on the main screen. Here you need to click 'Record Screen'.
Step 2. Click 'Custom' to select a screen area to record. You may choose 'Full Screen', 'Selected Region', 'Fixed Region', 'Locked Window' or to customize window size here. If you want to record the screen and webcam at the same time, make sure you connected a webcam to your computer.
Step 3. Click 'Microphone', and you may choose to record system sound only, record microphone only, record both, or record without audio.
Step 4. Click 'REC' to start recording. After recording completed, the videos will be shown on the 'Video List'.
Step 5. Right-click the video recorded, you may preview, compress, edit, share the video, and do more.
2. ActivePresenter (Windows)
ActivePresenter has been designed to create tutorials, record software simulation, and even import PowerPoint. You can record full screen or custom screen size with and without system audio. It also offers webcam support. Once done, you can then further edit the video. The software offers a built-in editor which can keep on adding new video recording. It also offers multi-track support which lists system audio, slide, audio, and video separately.
Features
- Record presentation for creating interactive eLearning sessions
- Supports image editing, color effect correction, and other presentation animations
- Full Motion recording
- Webcam Recording
- Smart Capture
Cons:
- Editing tools are not user friendly, and it will take time to learn using the tool
- A mix of presentation and video recording is not for everyone
- Majorly useful for video slides
3. Loom (Windows)
The Loom is a screen recording tool that comes in handy for making a small video recording. It is completely free for individuals. It also offers online storage space so you can share the record with anyone.
That said, the tool offers three modes—Screen + Cam, Screen only, and Cam Only. However, none of them can record system audio. Once the recording is complete, it will upload the files online, and there you can add title, invite, trim, add a call to action, and thumbnail. If you want to create and share videos instantly to help out your family, it's a great tool.
Features:
- Easily share videos online
- Supports webcam, screen only or combination of both
- Team Features
- Rich Reactions
Cons:
- No option to edit video on the computer but only available online
- Select region recording is not possible
- Online editing is limited
4. Share X (Windows)
ShareX is an open-source screen recording tool that offers tons of features that you will need in any screen recording software. That also makes it complicated to use and understand.
It can be used to record screen, share the screen with others, and customize many aspects of the program. The software doesn't take many resources and lightweight to us. The software allows you to configure what will happen once the capture is complete or when the upload is complete. It is perfect for those scenarios where there is s workflow to follow. It also supports hotkeys to get things done quickly.
Features:
- Fullscreen, Monitor menu, active window, and active monitor capturing
- After capture task menu and after edit actions
- Add image, effects, and watermark
- Upload to multiple destinations
Cons:
- Too many options can confuse new users
- High learning curve
- Some features don't work as advertised
5. Captura (Windows)
If recording every movement of mouse and keystrokes is essential, then you need Captura, It can record clips, keystrokes, cursors, and more. Video where you need to show keystrokes to the consumers, this is the tool you need.
It is open-source software, so there are no concerns regarding the privacy of your screen recordings. It comes in over thirty languages so you can get the software in the language that you speak. That said, it can mix microphone and speaker input in the final output. It also supports region recording, game recording, and hotkeys.
Features:
- Supports over 30 languages
- Hotkey support
- Input/Output Audio mixing
- Clicks and keystrokes recording
- Webcam and game recording
Cons:
- Not suitable to record online streaming services
- Cannot use foreground window for capturing
- Long recording with audio gets corrupted
6. macOS Built-in Recorder (Mac)
Press Shift-Command (⌘)-5 on your keyboard on your MacBook, and it will instantly launch the built-in editor. Available in using macOS Mojave or later, it has been combined with the screenshot tool. Still, it can offer onscreen controls for recording the entire screen, recording a selected portion of the screen, or capturing a still image of your screen.
Once the recording is complete, you can choose to save instantly or use display floating thumbnail to delay it. It is handy when you want to edit right away or see a preview. The timer allows you to add a delay before starting the recording.
Features:
- The easiest way to record video using a hotkey
- Record full screen or region
- Post recording editing tools
Cons:
- Missing built-in video editor
- Multi-monitor support is missing
- Limited editing support
7. Quick Time Player (Mac)
If you are still on the macOS running version before macOS Mojave, then you will need to use the QuickTime Player. It is a built-in utility that is a player and can also record videos. If you need something simple and straight forward, this is what you should be using. Open QuickTime Player from your Applications folder, then choose File > New Screen Recording from the menu bar.
As you record, you will be able to see the size, choose to record webcam, edit, play, share videos, and also record in H.264 video and 44100 Hz AAC audio.
Features:
- A quick way to record video with microphone
- Free for macOS users
- Seamless recording experience
Screencast-o-matic Install
Cons:
- No way to record video in MP4 format
- Video Editor is very basic and doesn't support any enhancement
- Limited to macOS only
8. OBS Studio (Mac)
It is an open-source video recorder and editor which is built for live streaming. Suppose you are a gamer who likes to stream everything. The software delivers high performance and real-time video and audio capturing. Professionals can choose to record from multiple sources. In case of noise, you can use the audio mixer with filters such as noise gate, suppress, and gain.
Screencast-o-matic Free Recorder
Lastly, settings offer configuration to tweak every aspect of the recording, and broadcast. When you set it up for the first time, you can optimize only for recording instead of broadcasting. Lastly, Studio Mode lets you preview your scenes and sources before pushing them to live.
Features:
- Real-time video/audio capturing and mixing
- Switch between multiple scenes
- Audio Mixer with pre-source filters to filter out the noise and gain
Cons:
- The user interface is complicated for beginners
- Heavy on the system so make sure to have high hardware configuration for more headspace
- A lot of complaints about the software not closing even after recording is complete
- Installing plugins is complicated
9. Movavi Screen Recorder (Mac)
It's a popular screen recorder that can record streaming videos, system sound, and more. You can select an area and instantly start recording. If you have multiple monitors, you can always choose one of them or select an area that you want to record. You can output the video in MP4, AVI, MOV, MKV, GIF, and other images. It also supports webcams and microphones.
Features:
- Record games, create video tutorials and audio
- Advanced video editor with filters
- Advanced Tools for video stabilization
Cons:
- The free version is limited
- No Support for green screen and there is no video editor post-recording
- No social media support
- System sound cannot be recorded
10. Tiny Take (Mac)
If you are looking for a lightweight software, then TinyTake is a good one. It allows you to capture images and record all activities on your macOS in the form of screen recording. The best part is that it will enable you to use annotations, which makes it useful when you share videos as an explanation. You can also upload videos on their online platform, and instantly share links. You can also do bulk video sharing.
Features:
Screencast O Matic
- Annotate videos and screenshots
- Bulk File Sharing
- In-built viewer for file types
- Directly upload videos to video sites such as YouTube
Cons:
- In its free version, you are limited to five minutes of video recording
- The videos are saved into Mp4 format
- Limited editing features
- You will have to create an account with them to use it
Conclusion
The post covers all possible free and limited free full-screen video recording tools that are available on macOS and Windows. When using Windows, EaseUS RecExperts offers excellent features which include support to record games, desktop, webcam, and audio. It can listen to system sound. It also provides a task scheduler so you can record at any time.
